To demonstrate, we have used 7 PowerISO & UUByte ISO Editor to create macOS Catalina bootable USB from Windows 10. Step 1: Download and install PowerISO on Windows 10. Step 2: Insert your USB drive. Right-click on this peripheral device and choose the option to format it. Tips: After downloading macOS Catalina.dmg file, it is time to make a macOS bootable USB from it. For this purpose, you can give a try on UUByte DMG Editor, one of the most popular software to create a Catalina USB installer on both Windows PC and Mac.
You can use a USB drive (external hard drive or flash drive) as a startup disk from which to install the Mac operating system. This is called a bootable USB drive with macOS installer. To upgrade macOS or reinstall macOS does not require a bootable USB drive with macOS installer, but it can be useful if you want to perform a clean installation of macOS or when you want to install macOS on multiple Mac computers without having to download the installer each time. In this tutorial, I’ll show you how to create a bootable USB drive with macOS Catalina installer.
- 1 -Create a USB bootable Use this tool and download Catalina or Big Sur from Apple servers. InstallScript1016fullapp.zip Credits: crazybirdy Copy Catalina / Big Sur installer to Applications folder, open terminal and run.
- In this video I show you how to make a bootable Vanilla Mac OS Catalina USB Installer easily using Install Disk Creator.You can use this to install Mac OS Ca.
Let’s begin
Creating a bootable USB drive with macOS Catalina installer is a really easy process. Now, step by step guide.
Download macOS Catalina
We can get macOS Catalina from the App Store. For this, just browse to the macOS Catalina page on the App Store. Then click the GET button or iCloud download icon.
Note! It takes time to download the macOS Catalina installer app, so make sure that you have a reliable Internet connection. If you’re using a Mac notebook computer, plug it into AC power.
macOS Catalina download directly to our Applications folder as an app named Install macOS Catalina. If the installer app opens after downloading, quit it without continuing installation.
Make sure that you have the complete “Install macOS Catalina.app” file by getting info on the file. For this simply select the file and click the Spacebar key (or right-click on the file and choose “Get Info”). The complete installer should be around 8.1 GB rather than the tiny (just tens of megabytes) incomplete installer that requires additional downloads.
Note! If you have problems downloading the complete macOS Catalina installer app, then read this article, it should help.
Catalina Bootable Usb Download Windows 10
Create the bootable installer of macOS Catalina
In this solution we will use the Terminal app. You do not need to download and install it, because it is already built into every macOS.
Connect your USB drive (external hard drive or flash drive) that you want to use as a bootable USB drive with macOS Catalina installer.
Note! It’s best to disconnect any other external hard drives or flash drives so you don’t mix them up.
Note! Make sure that the USB drive has at least 12GB of available storage.
Note! Make sure that the USB drive is formatted as Mac OS Extended (Journaled). If it isn’t, open up “Disk Utility” and format is so it is. Before you do so, back up any important data on that drive.
Launch the Terminal app from the Utilities folder of your Applications folder, or use Spotlight to find it.
Type the following command and press the Enter key to create the bootable installer.
Note! This step assumes that the macOS Catalina installer app is still in your Applications folder. If it has a different path, replace /Applications/Install macOS Catalina.app/ in this command with the path to your macOS Catalina installer app.
Note! This step assumes that MyVolume is the name of the USB drive (external hard drive or flash drive) you’re using. If it has a different name, replace MyVolume in this command with the name of your USB drive.
When prompted, type your computer administrator password and press the Enter key.
Note! Terminal doesn’t show any characters as you type your password. This is normal Terminal behavior.
When prompted, type Y and press the Enter key to confirm that you want to erase the USB drive.
Let the command line do its work and don’t interrupt it until you see the final line that says Done. This can take a while, so be patient. When it’s done, the USB drive will have the same name as the installer you downloaded, i.e. “Install macOS Catalina”.
You can now quit the Terminal app and eject the USB drive.
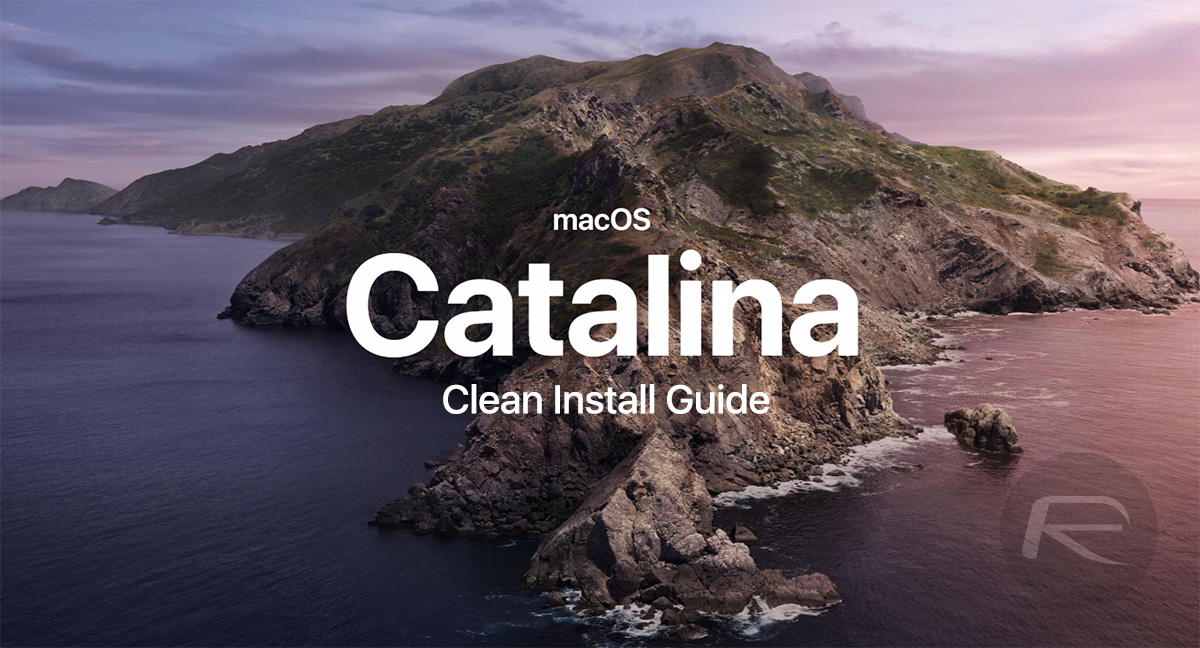
Conclusion
That’s it, you’re done. Now you have the bootable USB drive with macOS Catalina installer created and ready for use. Just insert your bootable USB drive with macOS Catalina installer into any Mac that compatible with the macOS Catalina, then launch the installer by holding down the Option key while booting the Mac. So simple isn’t it?
I hope this article has helped you learn how to create a bootable USB drive with macOS Catalina installer. If this article has helped you then please leave a comment
Thanks for reading!
Arthur is a designer and full stack software engineer. He is the founder of Space X-Chimp and the blog My Cyber Universe. His personal website can be found at arthurgareginyan.com.
macOS Catalina is a hugely exciting upgrade for the Mac. In some ways, it’s like having a completely new computer. You may have already taken the plunge and installed it, or maybe you’re waiting to see how it settles down before you install it. But whichever camp you’re in, it’s a good idea to create a bootable installer for macOS Catalina. That way, if anything goes badly wrong with your Mac, you’ll be able to boot from the installer and get going again quickly.
Why do I need a bootable installer for macOS Catalina?
There are a number of reasons for creating a bootable USB Mac installer.
- If you have more than one Mac, it allows you to install Catalina on all your other Macs without having to download it from the App Store each time.
- You may want to clean install Catalina, in which case you’ll completely wipe your startup disk and will need to boot from an external drive to do that.
- It’s good protection against a catastrophe striking your Mac’s startup disk, especially if you don’t have a stable internet connection. Normally, if you need to reinstall macOS, you can just boot from the recovery partition and do it from there. However, that means re-downloading the installer. So, if you don’t have an internet connection or it’s very slow, you need an alternative.

What should I use as a bootable installer?
You can use an external hard drive, an SSD or a USB stick. Anything that has at least 16 GB of free space. You’ll need to create a new partition (or container if it’s formatted as AFPS) for the installer so if you have data on it you need, you should copy it to another drive first.
How to create a bootable USB drive for macOS Catalina
Whoa! Not so fast. There’s one more thing you should do before you create the installer: clear out the junk on your Mac. Before you undertake any major task on your Mac, and especially before you install a new version of the operating system, you should clear out junk and old files you no longer need. I don’t normally recommend software tools, but in this case, the nest way to clear out the clutter is to use CleanMyMac X. It can scan your Mac at the press of a button, identify all the files you don’t need, and allow you to get rid of them with one more click. Here’s how to use it:
- Install, and launch CleanMyMac X — download a free edition here
- Choose Smart Scan from the list of utilities in the sidebar.
- Press Scan.
- When it’s finished, press Run to delete files immediately, or Review Details to see what it has found.

Once you’ve cleared out the clutter, you can go ahead and create your bootable installer. Here’s how:
- Launch the App Store app and search for macOS Catalina. (If you’re reading this before Catalina has been launched, you’ll need to use the public beta. You can sign up for Apple’s public beta program and download it here Apple Beta Software Program)
- When the results appear, click on Catalina, then click ‘Get’.
- Wait for it to download. When it’s finished, the installer will launch. Quit it immediately.
The installer has now been saved in your Applications folder. You can go ahead and check, if you like. You now have two options for creating the installer. If you’re comfortable with using Terminal, you can go ahead and jump to the instructions for that, below. If you’d rather not use Terminal, there’s a neat utility called Diskmaker X that will do it for you. All you need to do is download and install it and then, when you run it, point it to the macOS Catalina installer you just downloaded. There are full instructions on the download page.
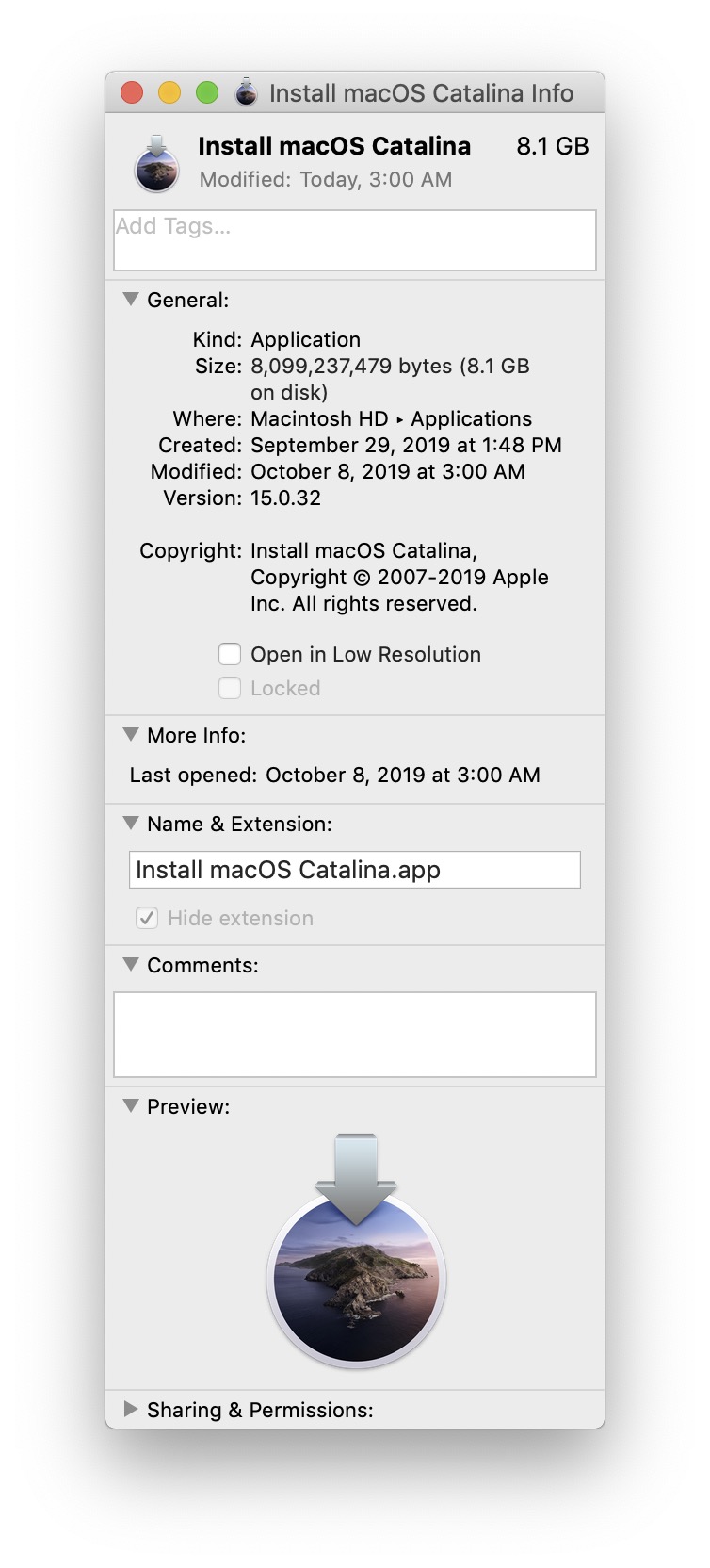
How to create a bootable installer using Terminal
- Plug the USB stick, hard drive or SSD into your Mac.
- Go to Applications>Utilities and double-click Disk Utility to launch it.
- Select the disk you want to use for the installer and choose the Erase tab.
- Choose APFS or Mac OS Extended (Journaled) as the format and choose GUID partition map from the options, if it’s available.
- Give the disk a name and press Erase.
- When it’s finished, quit Disk Utility.
- Go to Applications>Utilities and double-click Terminal to launch it.
- Type:
sudo /Applications/Install macOS Mojave.app/Contents/Resources/createinstallmedia —volume /Volumes/Untitledwhere ‘Untitled’ is the name of your USB stick or external hard drive
- Press Return and wait for the word Done to appear in Terminal.
- Quit Terminal
You now have a macOS Catalina installer on an external disk or USB stick. Eject it, unplug it and keep it safe. You can use it to install Catalina on any Mac that supports it.
Catalina Dmg Bootable Usb Download
One more step: update applications
Once you’ve used tour new installer to install Catalina on a Mac, it’s a good idea to update all your applications so that that are Catalina compatible. You can do this manually, from the App Store and by launching non-App Store apps and choosing check for updates, but that’s a long and tedious process. It’s much quicker and easier to use the updates in CleanMyMac X. Here’s how you do it.

- Launch CleanMyMac X.
- Select the Updater tool in the Applications section.
- Press Select All.
- Press Update.
And that’s it. You’re done. CleanMyMac X checks all your installed apps for updates and then updates them all.
Creating a bootable installer for macOS Catalina isn’t difficult. If you have a spare disk or USB stick and are comfortable using Terminal, you can do it right away. If you’d rather not use Terminal, use the Diskmaker X tool described above. Whichever method you use, make sure you use CleanMyMac X to clear out the junk on your Mac before you start, and use it again to update your applications when you’ve finished.